En estos días de cuarentena estamos pasando más tiempo en la pc o en nuestras laptops. Y en ocasiones recordamos que tenemos juegos, quizás alguno gratis que Epic Games nos regaló o alguna joya que teníamos guardada.
Imagina que inicias el juego y escuchas un ruido muy extraño venir desde el Hardware…sientes que está haciendo más calor y proviene desde tu equipo…Entonces te preguntas: ¿Cómo rayos le hacen otros para jugar videojuegos en alta calidad?
Pues no te preocupes porque igual que tú, yo he tenido estos problemas. Por lo que hoy vengo a darte unos tips de cómo mejorar el rendimiento para tener una “PC Gamer”.
Claro que siempre puedes comprar un Hardware con todos los requerimientos para jugar a gusto y sin ningún problema, pero eso no lo vamos a discutir aquí, puedes checa nuestro otro artículo: Guía de inicio para armar tu computadora Gamer.
Lo que quiero es que con la computadora que tengas, ya sea una PC o una laptop, puedas llevar al máximo tu experiencia en el mundo de los videojuegos sin miedo a que explote el Hardware. Para esto también, tienes que entender que todas las PC son diferentes y no todas están tan equipadas para una experiencia épica.
¿Qué necesito?
Conocer nuestro PC y sus características
Una de las cosas importantes para iniciar es conocer qué computadora tenemos. Esto es bastante sencillo; abrimos cualquier carpeta, en la sección donde están todas nuestras herramientas buscamos “Mi PC” o “Este Equipo” le damos Clic Derecho y vamos a “Propiedades”.

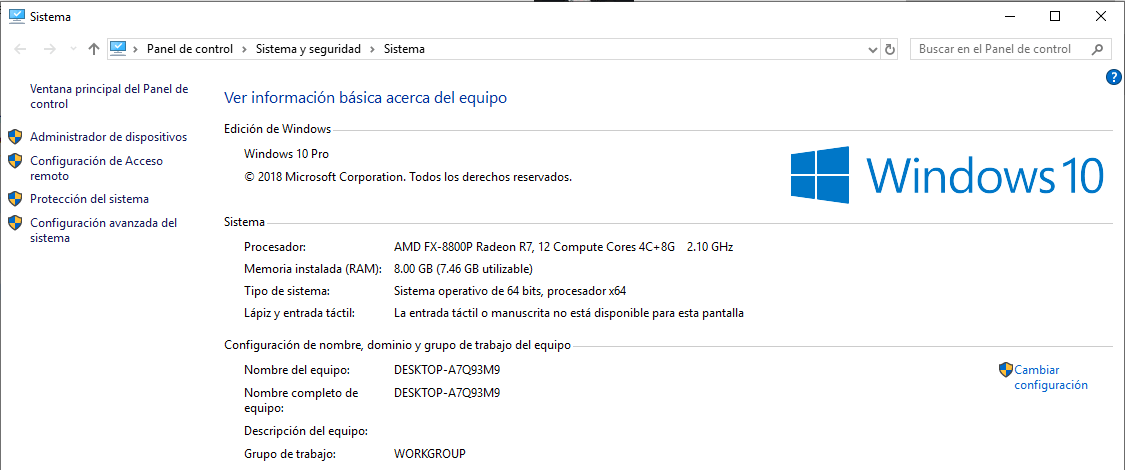
Lo siguiente es saber que tarjeta gráfica tenemos
La tarjeta gráfica es lo principal para una experiencia gamer. Es muy fácil de averiguar, incluso podemos ver el fabricante y el número de serie, sólo necesitamos ir a “Panel de control” damos clic en “Hardware y sonido” y finalizamos en “Administrador de dispositivos”.

Ya que tenemos esta información, podemos buscar con más facilidad actualizaciones para nuestro equipo y al mismo tiempo, en esta misma pantalla de Administrador, actualizar el equipo dándole clic derecho a cualquier dispositivo que requiera actualización.
Una ligera ayuda usando Overclock
El rendimiento depende mucho del juego, del chip gráfico y de la memoria RAM que tengamos.
Para mejorar este rendimiento podemos hacer un Overclock, esto nos ayuda a ejecutar la tarjeta gráfica a una velocidad superior a la configuración de fábrica.
Precaución: El uso de Overclocking puede ser dañino para nuestro sistema Hardware, la mayoría se desactivan automáticamente antes de llegar a producir algún daño. La recomendación para un Overclock es entre 10 a 15%.
Para este paso es recomendable usar algunos programas que podemos conseguir fácilmente por internet. De mis favoritos están:
Este software nos ofrece una prueba de estabilidad que se basa en todos los componentes más importantes del sistema, desde la CPU hasta la RAM y la GPU.
Encuentra la versión de prueba aquí.
Es otra herramienta especializada en la tarjeta gráfica, se trata de un completo benchmark que exprimirá hasta la última gota de la potencia de nuestra tarjeta gráfica.
Quitar procesos en segundo plano
Hay muchos programas que inician al mismo momento que prendemos nuestra PC. Estos programas siguen estando activos, aunque nosotros no los estemos usando.
Pasa con casi cualquier app de Windows 10 y con muchas aplicaciones instaladas. Por ejemplo, cuentas de correos electrónicos siempre está en segundo plano para notificarte de nuevos emails o la aplicación del clima y calendario para mostrarnos información actualizada.
Pero en la mayoría de los casos, son cosas que no utilizamos. Muchas aplicaciones sirven y son de uso diario, pero otras sólo están buscando actualizaciones que no necesitamos. Al detener estas aplicaciones nos vamos ahorrar minutos de batería (si usamos laptop) o incluso datos y memoria RAM.
Para quitar procesos en segundo plano, es algo super sencillo:
Presiona al mismo tiempo las teclas Control + Shift + Esc para abrir el administrador de tareas.

Nota: Esto te lo recomiendo si sabemos los programas que hay en nuestra computadora.
Ahora vamos a configuración nuevamente: en nuestra barra de búsqueda sólo con poner “Segundo plano” nos aparece la opción de “Aplicaciones en segundo plano”. Aquí podemos encontrar todas esas aplicaciones que se esconden de nosotros y podemos customizar a nuestra preferencia.
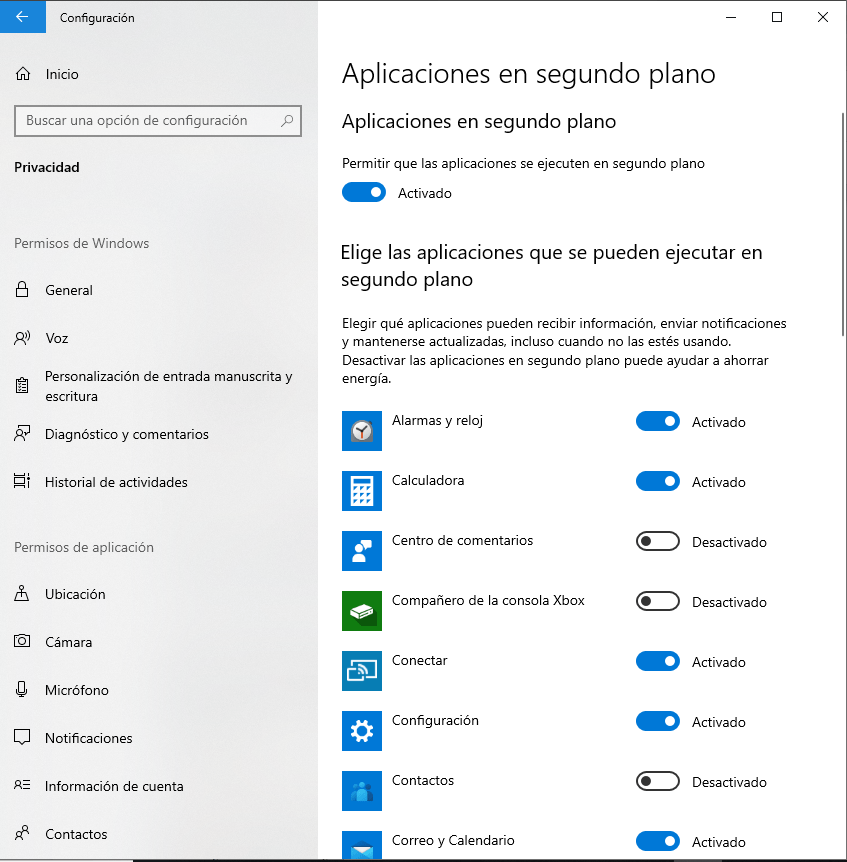
Crea un plan de energía en nuestra PC
Al utilizar un plan de energía de bajo consumo o quizás uno equilibrado, estaremos limitando el rendimiento de los componentes CPU y GPU, esto nos ayudará al rendimiento que tendremos en nuestros juegos. Pero si usamos un plan de energía personalizado, hacemos primordial el rendimiento sobre el consumo.
Para esto, entramos a “Panel de Control” seguido por “Hardware y Sonido” y le damos en “Opciones de Energía”. En el lado derecho viene “Crear un plan de energía” donde el mismo sistema nos da opciones para personalizar nuestro rendimiento.

Si queremos modificar los ajustes avanzados del plan de energía que hemos creado, sólo es entrar nuevamente a nuestro “Panel de Control” y darle clic en “Cambiar la configuración del plan”.
Mantener limpio la parte interna del Hardware
Parece chiste, pero ¿cuántas veces nos hemos puesto a limpiar nuestro Hardware?
Un exceso de suciedad puede reducir la efectividad del sistema, disparar temperaturas de trabajo y reducir el rendimiento de nuestros componentes básicos de la CPU y GPU.
Hacer una limpieza nos da un gran beneficio, tanto que en ocasiones podemos darle una segunda vida a nuestro equipo.
Claro que no todos los equipos que tenemos se van a poder abrir y darle esa limpieza que se merece. Pero si tenemos la posibilidad de hacerlo, es lo mejor que podrás hacer para tu equipo.
Para ello te recomiendo esta Guía sencilla de cómo limpiar tu PC.
Espero que estos tips te ayuden a mejorar el rendimiento de tu PC.
Vía:























































